KeePassとは?
KeePassはWindows上で使用することができる
オープンソース且つ完全ローカルで動作する無料のパスワード管理ツールです。
その信頼性の高さから様々な企業で使用されています。
ダウンロード
KeePassの公式HPへアクセスしてDLページへ
KeePass Downloads

クリックするとKeePassのダウンロードページへ遷移し、自動でダウンロードが始まります。

1.xと2.x の違いは?
1.x系のClassic Editionと、2.x系のProfessional Editionがありますが
機能が豊富で対応OSの多い2.X系を選択するのがいいと思います。特に重いソフトでもありませんし
InstallerとPortableの違いは?
Installer版はその名の通りインストール用のExeファイルを落とすことができます。一方でPortableは既にインストールされているものがZipに固められているので、USBなどに入れて持ち運ぶ際に適しています。同じバージョンのKeePassが入っているので差はありません。
インストール
ここでは日本語を選択してOKを選択してください。
※KeePass自体の言語設定ではないので注意

「同意する」を選択して「次へ」を選択します。
内容は翻訳されていないためわかり辛いですが、パスワード管理機能を使うだけであれば特に内容を気にする必要はありません。
特にこだわりがなければデフォルトで選択されているフォルダにインストールしましょう。
「次へ」を選択します。
フルインストールが選択されていることを確認したら、「次へ」を選択します。
ここでの設定は個人の好みになるので、あまり気にしなくても大丈夫です。
個人的にはデスクトップ上にアイコンがあると便利かなと思います。
この画面が表示されたらインストールは終わりです。
「完了」を選択します。
日本語化
KeePassはインストール直後は英語での表記になっています。
日本語化するには以下の操作が必要になります。
(1)KeePassのTranslations(翻訳)ページにアクセス
(2)「Japanese」の行にあるリンクをクリックして翻訳ファイルをダウンロードします。 
(3)KeePass-2.xx-Japanese.zipというZipファイルがダウンロードされるので、適当なフォルダに解凍します。
(4)解凍すると「Japanese.lngx」というファイルがでてきます。
(5)さきほどの「Japanese.lngx」をKeePassをインストールしたフォルダの中にある「Languages」フォルダにコピーします。
(6) KeePass を起動し、[View] > [Change Languages…] を選択してください。
(7)「Select Language」のメニューが表示されます。
「Japanese(日本語)」を選択します。
(8)「KeePassを再起動してください」というウィンドウが表示されますので、「はい」を選択してください。
(9)KeePassが日本語で表示されるようになります。









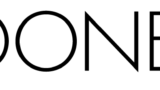

コメント